There are times when you may need to change or Reset your WordPress Administrator Username and Password.
In this guide, we will go over the different methods you can use to Reset/Change your WordPress Username and Password.
Your WordPress username and password is used for logging into the Administrative section of WordPress, otherwise known as the WordPress Dashboard.
In This Guide:
→ Method 1 – Reset Your WordPress Password Using WordPress Toolkit
→ Method 2 – Lost Password link: Reset Your Password via Email
→ Method 3 – Changing your WordPress password in the Database via phpMyAdmin in cPanel
→ Method 4 – Reset a Users WordPress Password from GlowFrog Dashboard (Note: this Method does NOT allow you to select a password. Use this method when you need to quickly reset a password OR to revoke access or for other security reasons)
In Another Guide:
→ How to Login to WordPress
Method 1 – Reset WordPress Password from WordPress Toolkit
1. Login to Your GlowFrog Dashboard
2. Under ‘Your Active Products/Services‘ locate the plan which has the WordPress site you wish to reset the password for
3. Use the Drop Down and Click ‘Manage‘ then ‘Login to cPanel‘
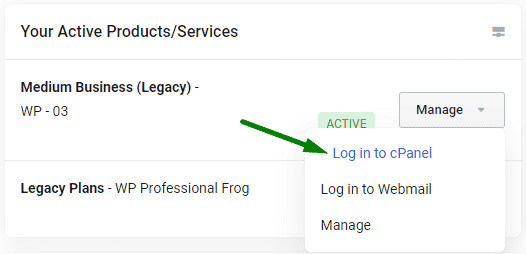
4. From inside of cPanel, in the top left-hand corner, Click on ‘WordPress Toolkit‘
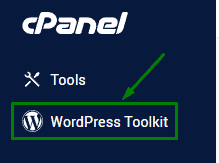
5. Locate your Site in the list of site and click to expand the options
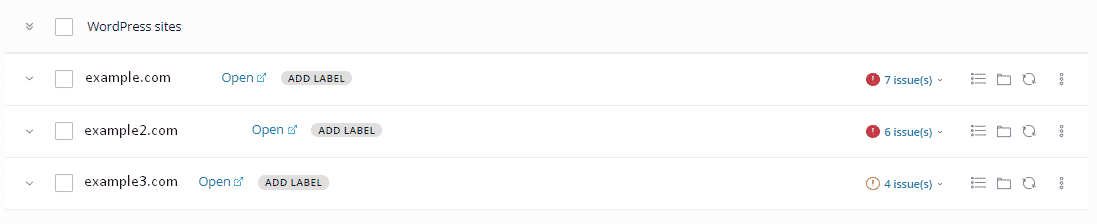
6. Click on the ‘Setup‘ link
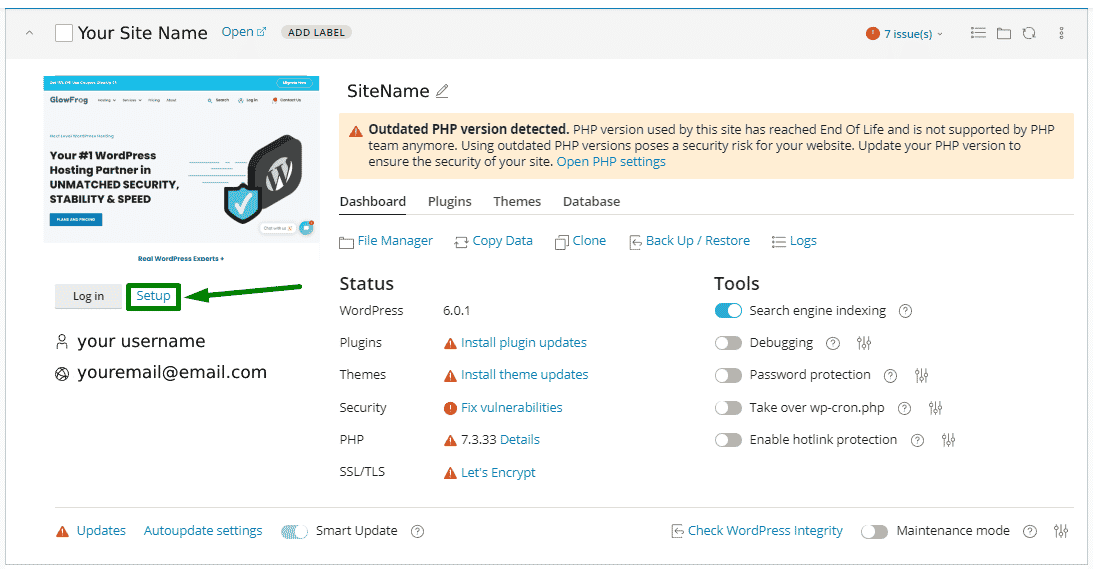
7. On the next page, enter your new desired password, or click the ‘generate‘ button to have a new, secure password generated for you.
8. Confirm your email is correct, then click ‘Change‘
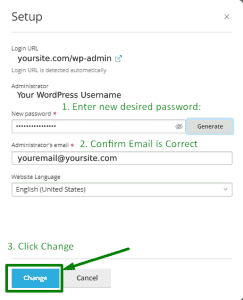
That’s it! You should now be able to Login to WordPress using your New Password.
At GlowFrog you can Login to WordPress from your GlowFrog Dashboard in 1 Click.
Not a current GlowFrog customer? Sign up for one of our Managed WordPress plans and enjoy a free, fast migration within 24 hours.
Method 2 – Lost Password link: Reset Your Password via Email
Note: This method sometimes requires that you’ve configured SMTP Authentication in WordPress.
This method requires you to know either the Username or Email Address for the Administrator WordPress login.
To reset your WordPress password via email, follow the steps below:
1. Navigate to your WordPress login page (exampledomain.com/wp-admin)
2. Click on the Lost your password? link at the bottom
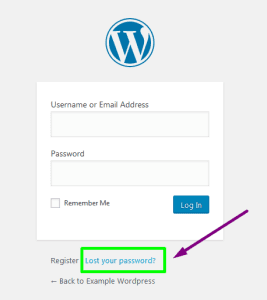
3. Enter the Username or E-mail of your WordPress admin user, then click on Get New Password
4. You should receive an email shortly after your submission to your WordPress admin email. (Be sure to check your spam folder.)
The subject of the email should contain [WordPress Site] Password Reset.
The body of the email will contain a link which will allow you to reset your password.
Be sure to check your SPAM folder!
5. Type in your New password, confirm it, then click on Reset Password
6. Try logging into your WordPress site with your New Password to ensure the changes worked.
If you haven’t received the password reset email and it’s not in your spam folder, your site might not have been configured properly to send mail via SMTP Authentication on the server.
If you did not receive password reset email and the email is NOT in your spam folder, you can reset your Password using one of the other methods below.
Method 3 – Changing your WordPress password in the Database via phpMyAdmin in cPanel
You can update your WordPress Password in the database directly using phpMyAdmin in cPanel.
Please be sure to create and download a backup your database in cPanel before completing the following steps!
See: How to Locate Your WordPress Database if you aren’t sure which Database belongs to your WordPress site.
2. Under the Databases section, click on phpMyAdmin.

3. Click on the name of your WordPress database
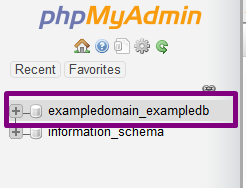
4. Next click on the wp_users table.
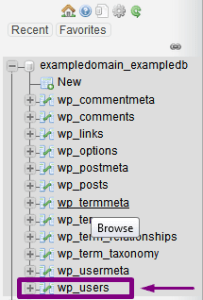
5. Click on Edit beside your WordPress admin user or the user you wish to reset the password for.

6. Locate the user_pass field, toggle the drop-down menu under the ‘Functions‘ column and select MD5.
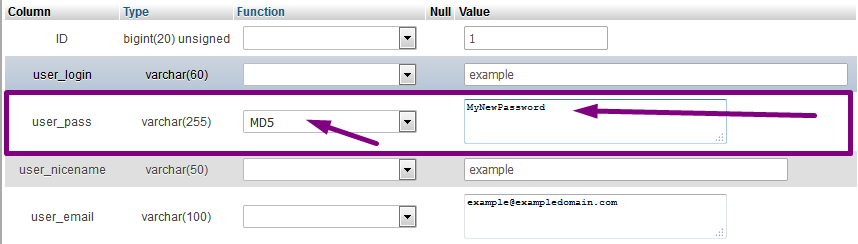
7. Finally, paste or type your new password into the ‘Value‘ Field, then click on Go at the bottom of the page.
![]()
That’s it! If the change was successful you will see a message at the top of the page similar to the following example:
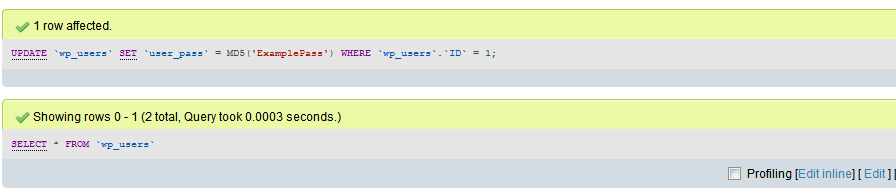
Method 4 – Reset a Users WordPress Password from your GlowFrog Dashboard
NOTE: this method does NOT provide you with the new password, it is intended to be used as a security option to quickly reset a users password.
Use the ‘Create User’ option to create a new user and password for logging in to WordPress, if you need to setup a password instead.
1. Click on the ‘Edit icon‘ next to your WordPress Site
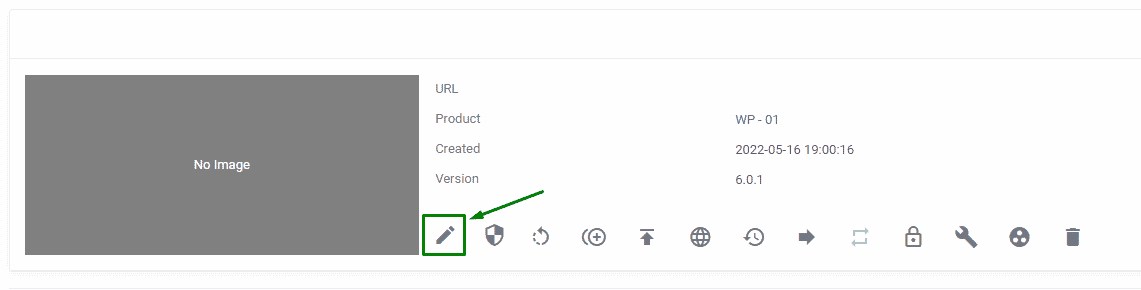
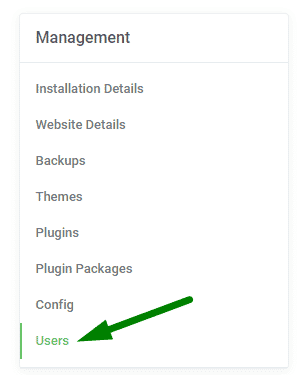
3. From here you can Create a New User or Reset the Password for an existing user.
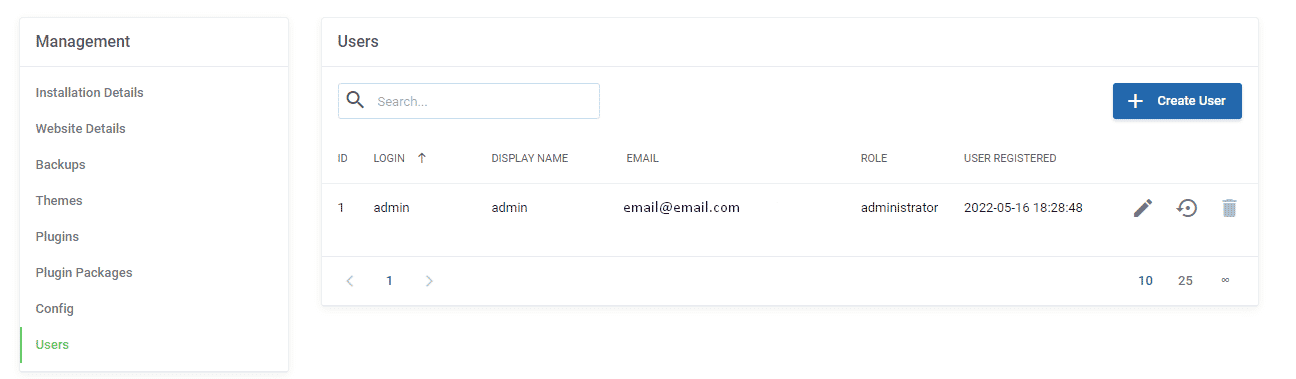
4. Locate the user you wish to Reset the Password for, then click on the ‘Reset Password‘ icon: 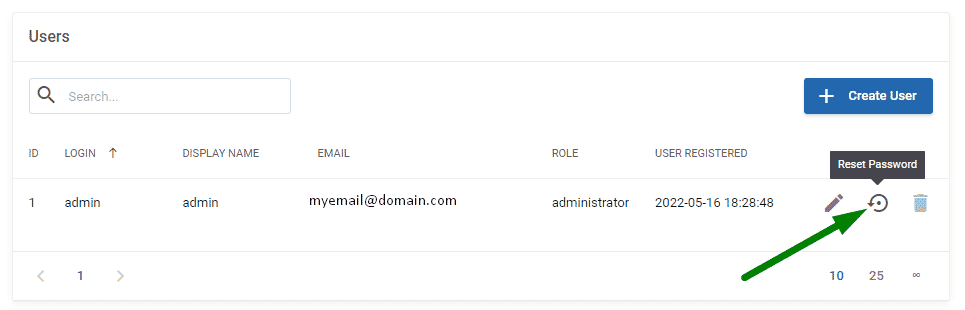
5. In the dialogue box, click on ‘Reset‘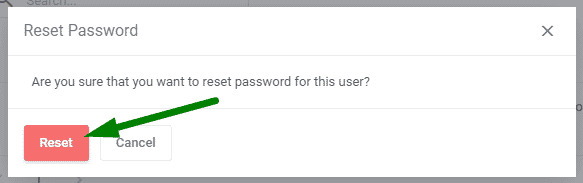
6. The Password will be reset and an email confirmation will be sent to you.
Once you’ve created the new user or reset the user password you can now login to WordPress with your new username and password.
At GlowFrog you can login to your WordPress Dashboard in 1 click!
Not a current GlowFrog customer? Sign up for one of our Managed WordPress plans and enjoy a free, fast migration within 24 hours.

















