There may be times when you need to change the Language of the WordPress dashboard for specific users in WordPress or for all of your WordPress users. In this guide, we will go over the steps on how to change the WordPress Dashboard Language for all users in WordPress or for specific users only.
Changing the WordPress Dashboard Language for All Users
- Log into WordPress as the Administrator.
- Click on Settings → General from the Administrative Dashboard menu, located on the left.
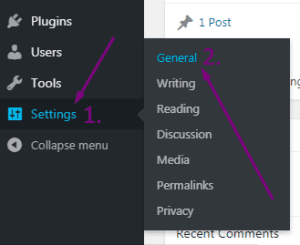
- Click on the Site Language Drop Down Menu to view the list of available languages.
- Select an available language from the Language drop-down menu.
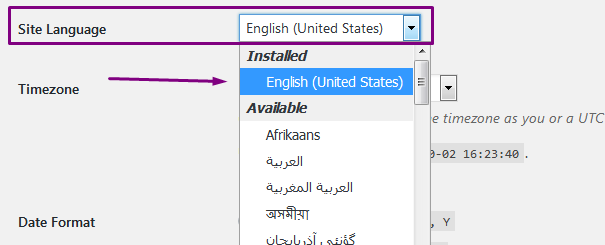
NOTE: If the language you want to use is not in the drop-down list, you will need to Download and Install the Language for WordPress first, then you will be able to select that language. Click Here to Learn How to Install Additional Languages in WordPress
- Click the Save Changes button at the bottom of the page to save your changes!
Changing the WordPress Dashboard Language for a Specific User
You can change the Language of the WordPress Dashboard for a Specific User. However, before you will be able to see the language setting per user at all, the WordPress Site Language must be set to something other than the default en_US language under Settings → General and Site Language. In our Example, we set our WordPress site Language to “English (UK)” then back to “English (United States)” once we were done.
You must also set the Site Language to the Language you wish to make available for the user at least once before it will display in the list for the specific user as an available option.
- Log into WordPress as the Administrator.
- Click on Users from the Administrative Dashboard menu, located on the left.
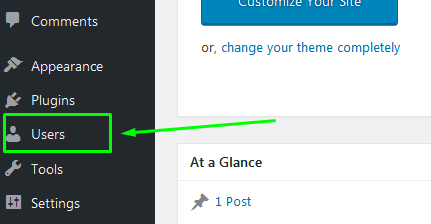
- Click on the Username of the user you would like to change the language for.
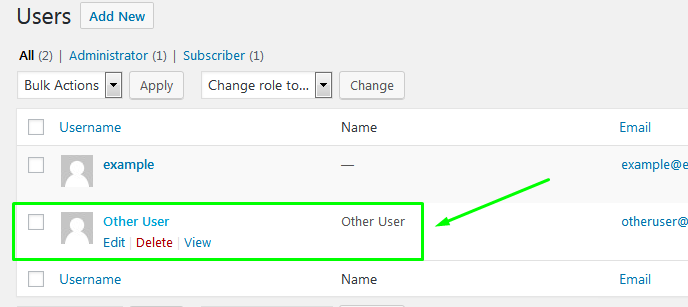
- Select an available language from the Language drop-down menu.
NOTE: If the language you want to assign to the user is not available in the drop-down, you must Download and Install the Language for WordPress first, then you will be able to assign that language to the user of your choice. - Click the Update User button to save your changes!
That’s it! Now you’ve learned how to change the WordPress Dashboard language for the entire site or for a specific user.
Need Help? Ask us!
[cf7 slug=”Contact Form Style 1″ title=”Contact Form Style 1″]

















