How to Move Files via File Manager in cPanel
In this article we will discuss, How to Move Files from One Directory to Another Using File Manager in cPanel.
In our Example, we will be moving files from Directory B to Directory A which are located inside of our ‘public_html‘ folder which is the Document Root for our domain.
Our Filepaths for Reference: “public_html/Directory A” and “public_html/Directory B”
In Another Guide:
→ How to Find your Document Root
How to Move Files in File Manager
1. Log into cPanel
2. Once logged in click on the ‘File Manager’ icon
![]()
3. You Will be Redirected to File Manager. This is where all of your files for your website are stored. See Example Below:
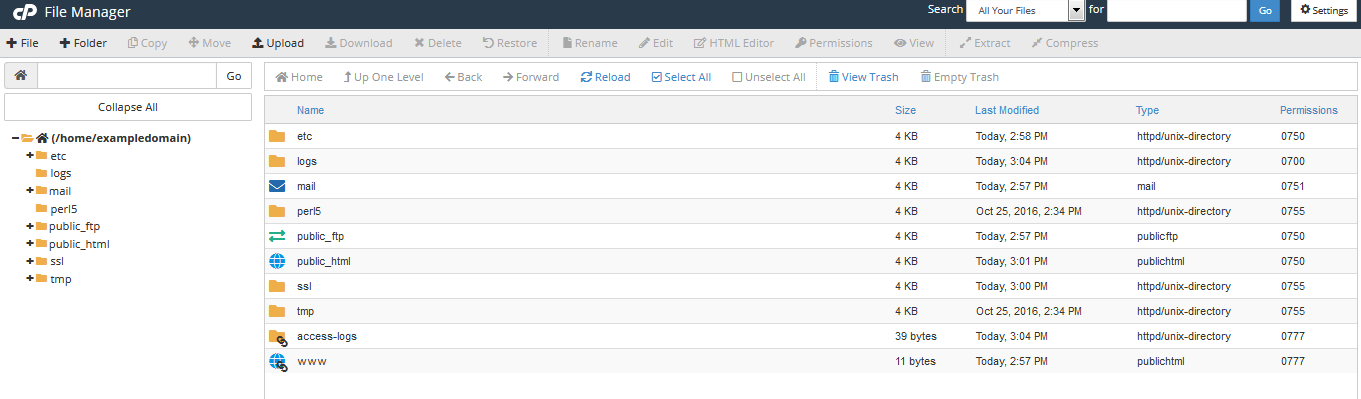
4. Double Click on ‘public_html‘ to open the directory and view the contents.
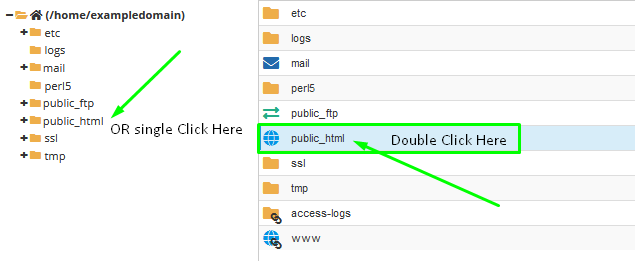
5. You will now be shown the contents of the folder you’ve selected inside of the File Browser in the Center.
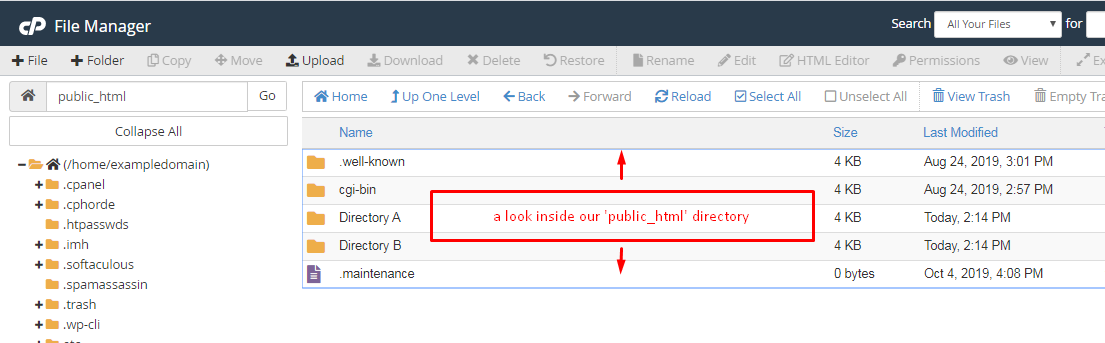
6. Since we are moving the files from ‘Directory B’, we will double click on ‘Directory B‘ to navigate into the Folder.
Once inside the directory, we have seen the list of files that we would like to move.
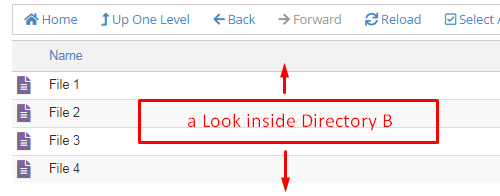
To move the files we must first select them. You can select files individually by holding down the ‘ctrl’ button on your keyboard or use the ‘shift’ button to select multiple files.
8. Click on ‘Select All‘ at the top of File Manager to select all files.
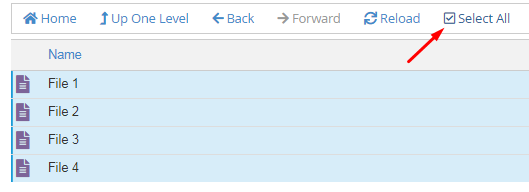
9. Right-click on the selected files. Then Click ‘Move‘
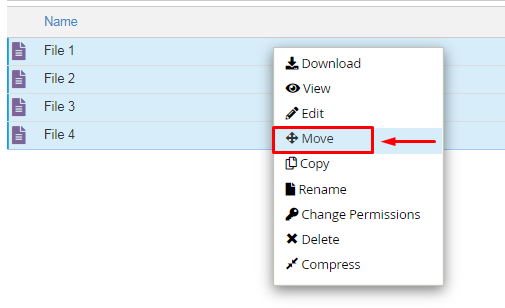
10. Enter a new file path to move the files to. In our example we will be typing ‘Directory A’ to move our files to Directory A. Once the filepath looks correct, click ‘Move File(s)‘
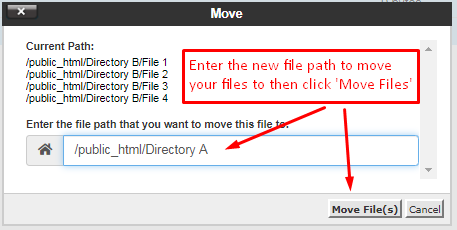
11. The files should have moved and the directory listing should reflect the changes. Since we moved all of our files our directory should now be empty as in the example below:
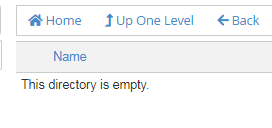
12. In the left pane, click on the Destination Directory to confirm the files were moved. In our example we are going to click on ‘Directory A‘ to confirm our files have arrived there.
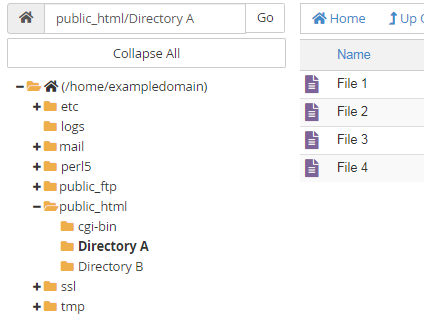
Success! Our Files have moved from ‘Directory B‘ to ‘Directory A‘.
At GlowFrog, managing WordPress sites is easy! You can manage all of your WordPress sites from your GlowFrog Dashboard, without the need to manipulate files directly.
Not a current GlowFrog customer? Sign up for one of our Managed WordPress plans and enjoy a free, fast migration within 24 hours.

















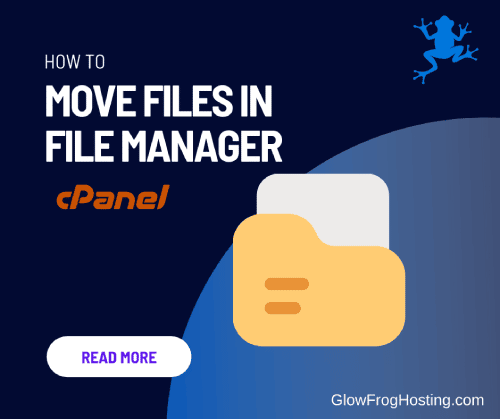

Leave a Reply