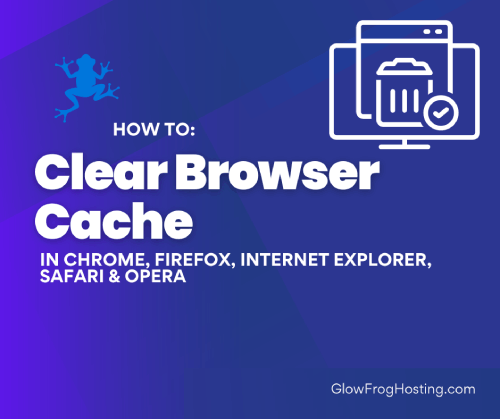Sometimes you need to clear your Browsers cache to test changes or see updated information in a website.
In this Article, we will discuss What is Browser Cache and How to Clear your Browser Cache.
In this Article:
→ What is Browser Cache?
→ How to Clear Browser Cache in Google Chrome
→ How to Clear Browser Cache in FireFox
→ How to Clear Browser Cache in Internet Explorer
→ How to Clear Browser Cache in Safari
→ How to Clear Browser Cache in Opera
In another Article:
→ How to Clear DNS Cache
→ What is Server Cache?
→ Clear Server Cache
→ Disable Server Cache
What is Browser Cache or Cache?
Put simply, a cache is a temporary storage area that contains a copy of data that is used frequently. Your browser does this by creating a cache of web pages you view to make them load faster the next time you visit them.
When a copy of the data exists in the cache, it’s easier and faster to use a copy of the data than it is to re-fetch the original data.
For example, if you and your friends are getting ready to watch a movie, you can either stream your favorite movie from an online source or watch your movie from a DVD or Blue Ray Disc.
If your internet is slow that day, it will be quicker to watch the movie from the DVD than to try to stream the movie online.
In our analogy, the DVD is the cache version of the movie and streaming the movie is an example of fetching the content in real-time.
If the data has changed, however, since the last time your cache was generated, you will likely not see the new data until you after clear your cache. This is because the cache copy is an older version of the data. To see the latest version, you’ll need to clear your browsers cache.
How to Clear Your Browser Cache in Google Chrome
Step 1. Click on the three dots underneath the red X in your Chrome Browser
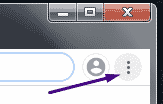
Step 2. Select ‘Settings‘
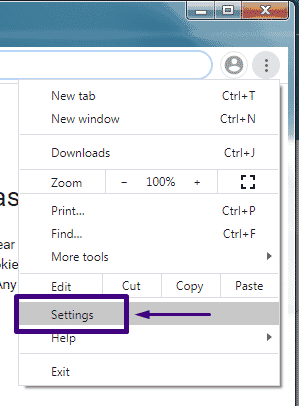
Step 3. On the Right-Hand side of the page, select ‘Privacy and Security‘
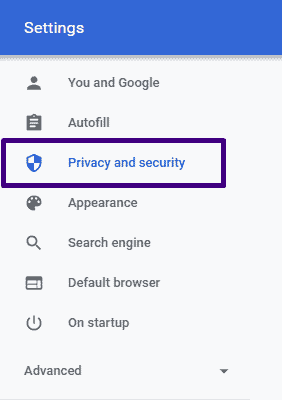
Step 4. Click ‘Clear Browsing Data‘
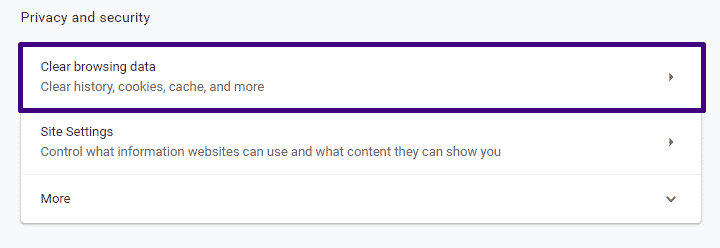
Step 5. In the Time Range Drop-Down Select ‘All Time‘, check the Box for ‘Cookies and Other Site Data‘ then check the box for ‘Cached Images and Files‘. Finally, click on ‘Clear Data‘ to clear the cache.
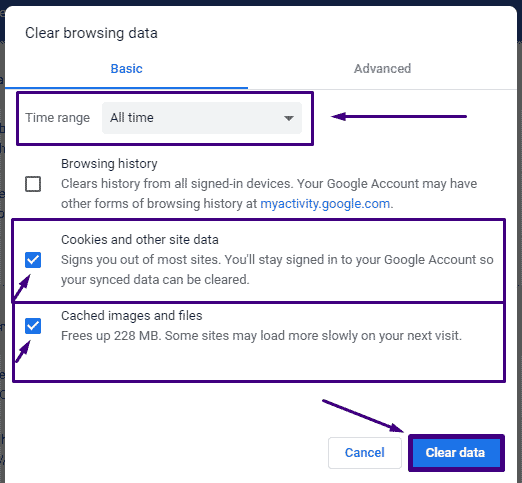
That’s it! Congratulations! You’ve successfully cleared your Browser Cache in Google Chrome.
This will clear your browser’s cache leaving your browsing history and saved passwords and bookmarks intact.
You can refresh your page clicking the refresh button in the browser or by pressing ‘Ctrl+F5‘ on your keyboard to now view an uncached version of the web page you are trying to view.
How to Clear your Browser Cache in FireFox
Step 1. Click on the ‘three-lines‘ known as a hamburger menu underneath the red X
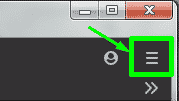
Step 2. Select ‘Options‘ from the Menu
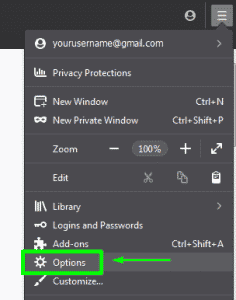
Step 3. In the new tab that opens, select ‘Privacy and Security‘
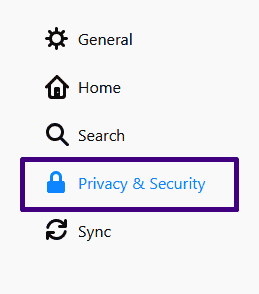
Step 4. Scroll Down to the ‘Cookies and Site Data‘ section then click ‘Clear Data‘
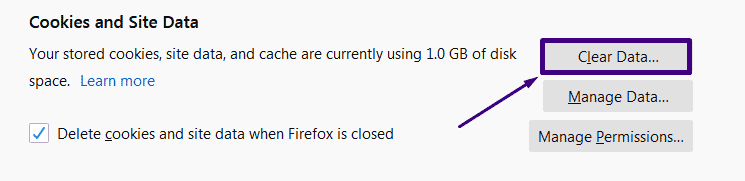
Step 5. Check the boxes for ‘Cookies and Site Data‘ and ‘Cached Web Content‘ then click ‘Clear‘
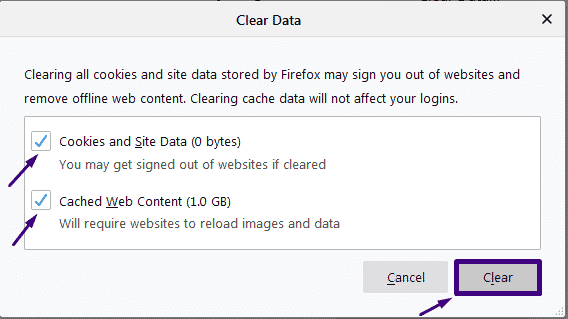
That’s it! Congratulations! You’ve successfully cleared your browser cache in Firefox.
This will clear your browser’s cache leaving your browsing history and saved passwords and bookmarks intact.
You can now refresh your page to view an uncatched version of the page using the refresh button in the browser or press ‘Ctrl+F5’ on your keyboard to refresh the page.
How to Clear your Cache in Internet Explorer
Step 1. Press the settings ‘Cog Wheel‘ underneath the red X
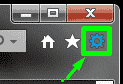
Step 2. From the menu that appears, select ‘Internet Options‘
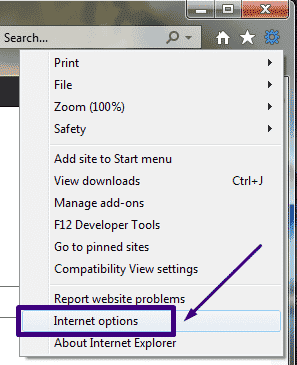
Step 3. In the new window under the General Tab, locate the ‘Browsing History‘ section then click the ‘Delete‘ button
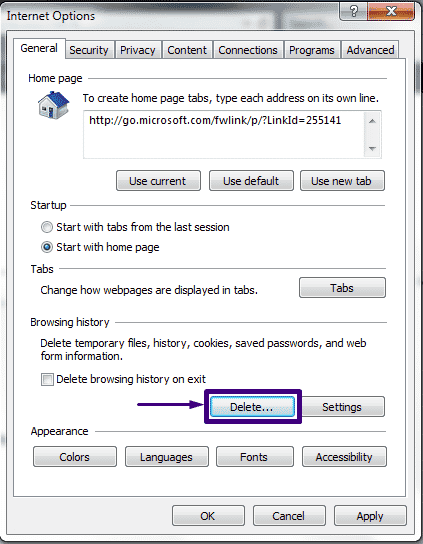
Step 4. Check the boxes, ‘Preserve Favorites website data‘, ‘Temporary Internet files and website files‘ and ‘Cookies and website data‘ then click the ‘Delete‘ button.
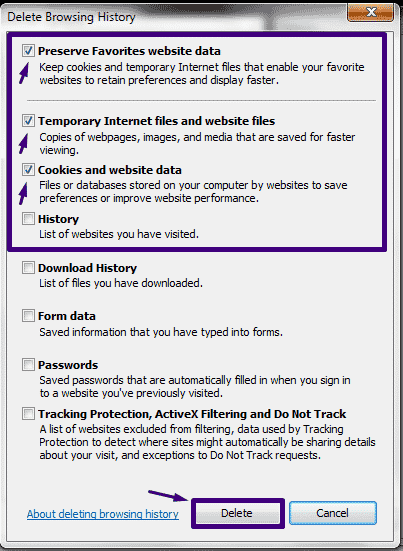
That’s it! Congratulations! You’ve successfully cleared your browser cache in Internet Explorer.
This will clear your browser’s cache leaving your browsing history and saved passwords and bookmarks intact. You can refresh your page by clicking the refresh button in the browser or by pressing ‘Ctrl+F5’ on your keyboard to view an uncached version of the web page.
How to Clear your Browser Cache in Safari MAC OSX and Apple Users
Apple makes it easy: Clearing Safari’s Browser cache through a keyboard shortcut
The fastest way to clear your cache is to use following shortcut: [CMD] + [ALT] + [E].
Clearing Cache through the Menu
Step 1. Click on ‘Safari‘ in the top left-hand corner then select ‘Preferences‘

Step 2. Under the Privacy section click ‘Manage Website Data‘
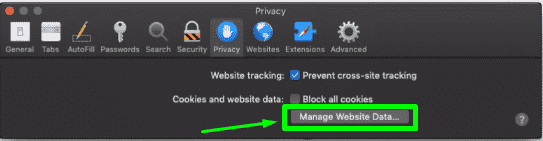
Step 3. Under the list of cached websites click ‘Remove All‘
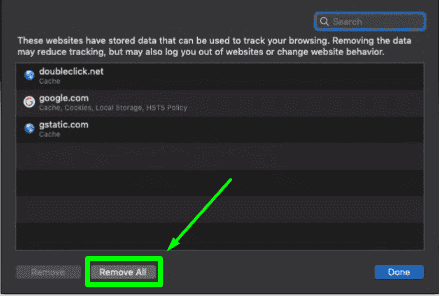
Step 4. Click ‘Remove Now‘ to confirm you want to delete the cache.
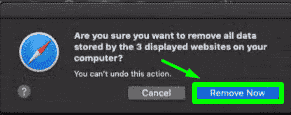
Step 5. Click ‘Done‘ to exit the window.

That’s it! Congratulations! You’ve successfully cleared your browser cache in Safari.
This will clear your browser’s cache leaving your browsing history and saved passwords and bookmarks intact. You can refresh your page now to view an uncached version of the web page.
How to Clear Cache in Opera
Step 1. Click on the ‘settings cogwheel‘ in the left side-bar
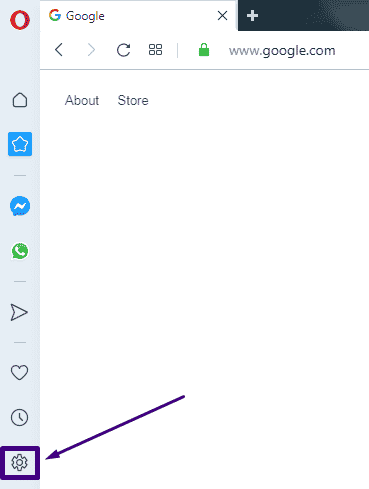
Step 2. Click ‘Advanced‘ then click ‘Privacy and Security‘
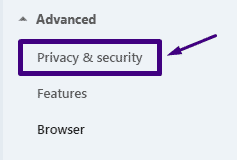
Step 3. Scroll down and click on ‘Clear browsing data‘ from the list
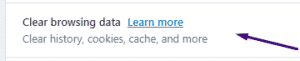
Step 4. Uncheck the ‘browsing history‘ box (unless you want to clear your history) then check the ‘Cookies and Other Site Data‘ and ‘Cached images and files‘ boxes. Then click ‘Clear Data‘
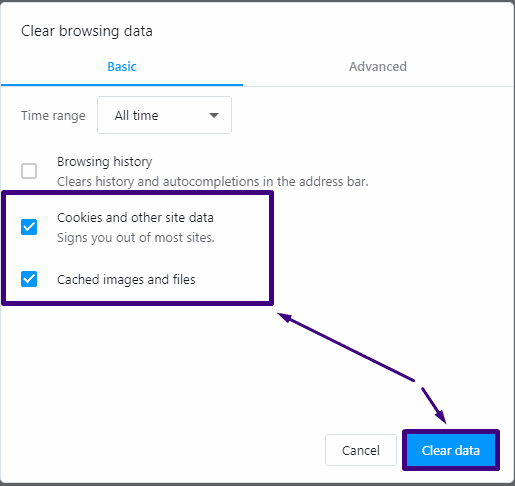
That’s it! Congratulations! You’ve successfully cleared your browser cache in Opera.
This will clear your browser’s cache leaving your browsing history and saved passwords and bookmarks intact.
You can refresh your page clicking the refresh button in the browser or by pressing ‘Ctrl+F5 ’ on your keyboard to now view an uncached version of the web page you are trying to view.
Clearing the Server Cache
If you are clearing cache from your browser for a specific reason such as troubleshooting or in order to see recent changes you’ve made to your website, don’t forget to clear the server cache for your websites as well!
→ Click Here to View our Guide on How to Clear the Server Cache for your Website(s)