Installing WordPress at GlowFrog is easy. You can install WordPress right from within your GlowFrog Dashboard.
In this guide, we will go over How to Install WordPress, from your GlowFrog Dashboard.
Not a current GlowFrog customer? Sign up for one of our Managed WordPress plans and enjoy a free, fast migration within 24 hours.
In this Guide:
→ How to Install WordPress
→ WordPress Installation Details Explained
In Another Guide:
→ How to Install WordPress Manually
How to Install WordPress from your GlowFrog Dashboard
1. Login to your GlowFrog Account
2. Click on ‘WordPress Manager‘ in the top, right-hand corner
3. Click on ‘New Installation‘
4. Enter the Installation Details for your New WordPress site (click here for more details):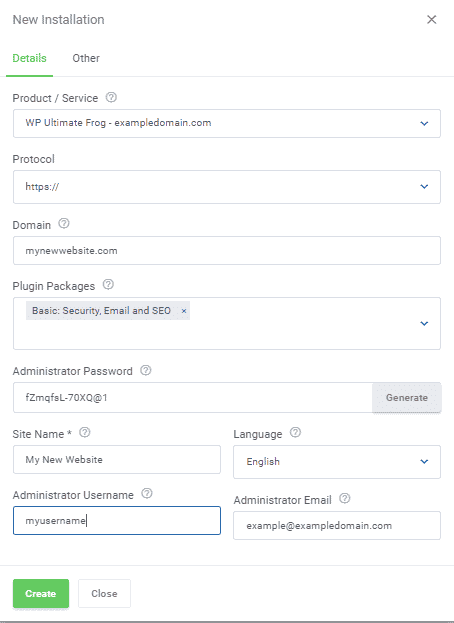
5. Click ‘Create‘
That’s it! The process can take a few minutes to complete. Wait a few minutes, then refresh the page, and you should see your new WordPress site in the list!
→ Looking for how to Install WordPress Manually? Click here
WordPress Installation Details Explained
- Product/Service: This is your current plan. If you have more than one plan, you can select the one you wish to ‘assign’ the new WordPress site to.
- Protocol: This denotes whether or not your site should load from https:// or http://. Select https:// so that your site loads over SSL. At GlowFrog, we offer FreeSSL’s!
- Domain: This is your website address. Such as: exampledomain.com.
- Plugin Packages: Here you can select a plugin package to have these plugins automatically installed for you. We recommend using the default ‘Basic, Security and SEO’ package we have defined for you.
- Administrator Password: This is where you set your desired password for logging into WordPress. Don’t worry, you can still login to WordPress automatically from your GlowFrog dashboard. We recommend using a strong password and storing this in a safe place. See: WordPress Best Security Practices: a Guide to Harden and Secure WordPress, for more details.
- Language: Here you can set the language for your new Installation. The default is ‘English’ because we are a US based company. But WordPress supports many different languages.
- Administrator Username: Here you can define your desired username for logging into WordPress.
- Administrator Email: This is the email address associated with the administrator account for your New WordPress site. Please ensure it is a valid email. You should avoid using your domain email, and use something like a Gmail or Yahoo account when possible, so that if there are any issues with your domain, you do not get locked out of WordPress. But don’t worry, you can always change your administrator email later, if needed.
Not a current GlowFrog customer? Sign up for one of our Managed WordPress plans and enjoy a free, fast migration within 24 hours.

















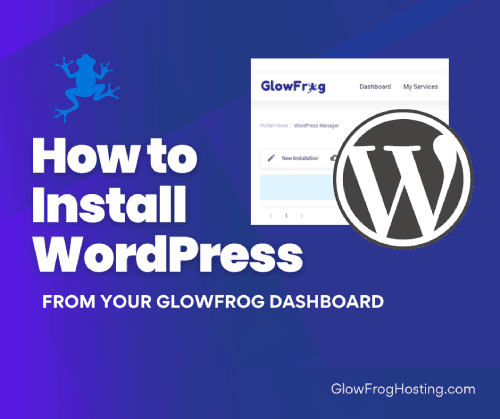

Leave a Reply