At GlowFrog, you can backup your WordPress site files and databases in 1 click.
In this guide, we will go over the steps to make a Backup of your WordPress site from your GlowFrog Dashboard.
How to Make a Backup of Your WordPress site in your GlowFrog Dashboard
1. Login to your GlowFrog Account
2. Click on ‘WordPress Manager‘ in the top right-hand corner

3. Locate Your WordPress site in the list and click on the ‘pencil‘ icon
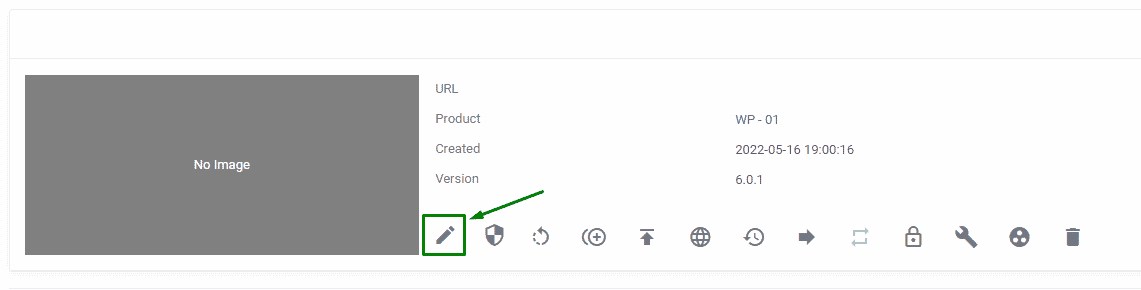
4. Click on ‘Backups‘
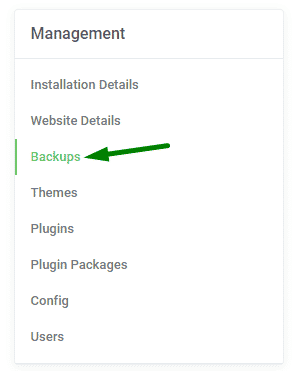
5. Click ‘Create Backup‘
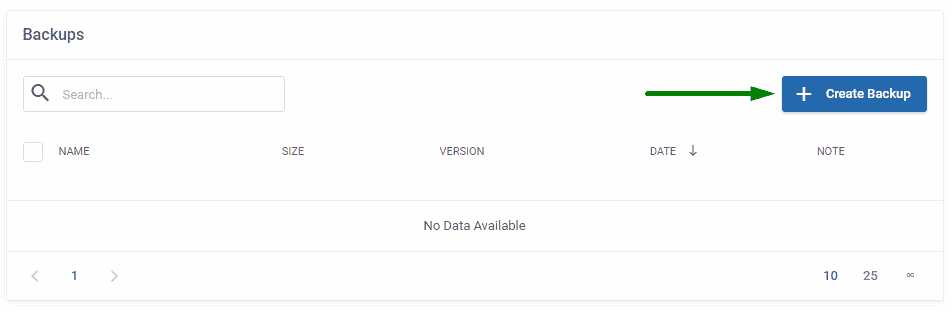
6. Select all of the options to backup your entire site. Or select options individually for a partial backup.
Note: If you aren’t sure, select ALL of the options.
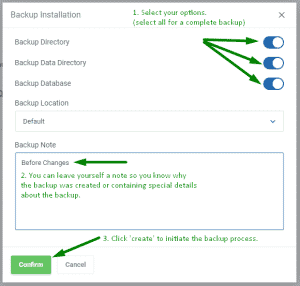
You can also leave yourself a note about the backup or tasks you are completing. The Date will automatically be included in your list of backups.
That’s it! The backup process will be initiated. The process can take 10-15 minutes sometimes 30 minutes, depending on your website size.
Refresh the page and you should see the backup in the list once it’s complete.
Check out our Animated Example Below:
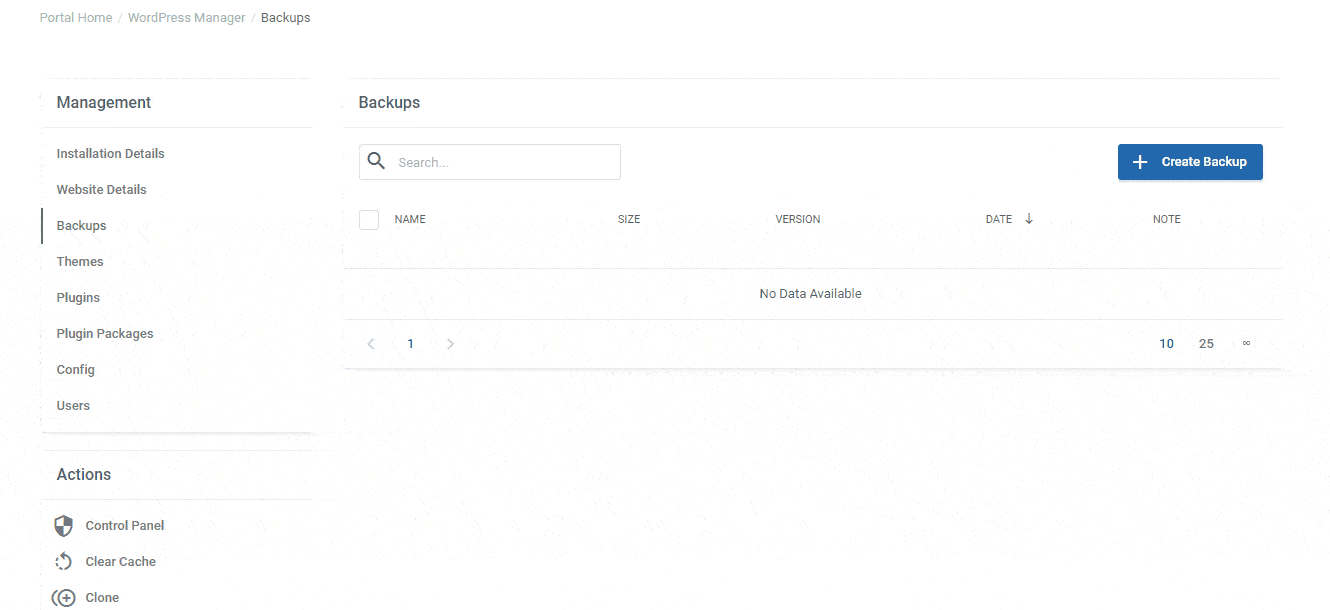
Not a current GlowFrog customer? Sign up for one of our Managed WordPress plans and enjoy a free, fast migration within 24 hours.

















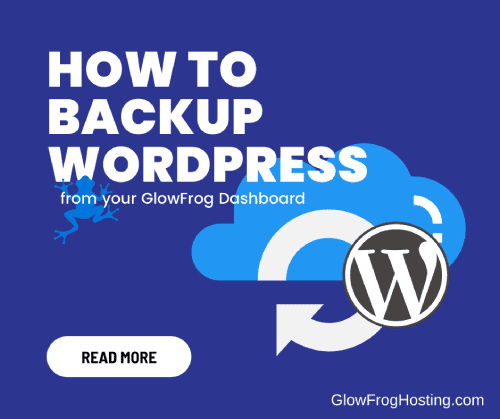

Leave a Reply