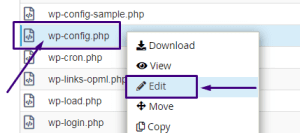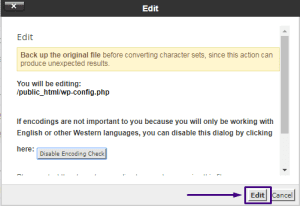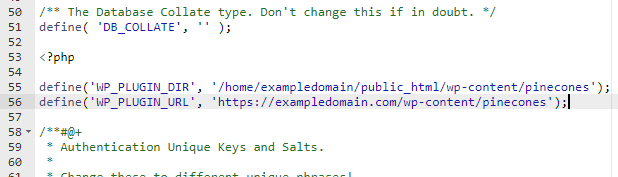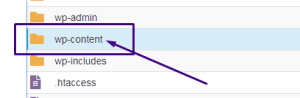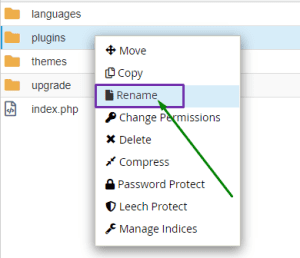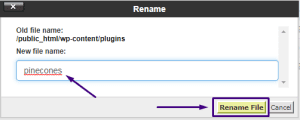How to Rename the WordPress Plugins Folder. You can rename the WordPress plugins folder safely without causing any issues in your WordPress website. Why would you want to do this? One of the most common tactics hackers use to Exploit a WordPress site are via Plugins. According to a study conducted by
WP Cerber at Cerber Lab, most attacks hackers use to exploit plugin vulnerabilities assume that all WordPress plugins are located in the default folder for all plugins which is:
/wp-content/plugins/.
Changing the name of this folder to something vague and obscure is a simple way to add an extra layer of security to your WordPress site. You can change the name of the folder easily to whatever you want in a few simple steps!
Always make a backup before making any changes. Follow the steps below to change the name of your plugins folder.
How to Rename the WordPress Plugins Folder
First, decide on a new name for your plugins folder. In this example we will use ‘pinecones‘
1. Log into cPanel
2. Click on ‘File Manager‘
3. Locate the ‘wp-config.php‘ file in the Document Root for your Website where WordPress is installed.
4. Right Click on the ‘wp-config.php‘ then click ‘Edit‘ twice to open the file for editing. 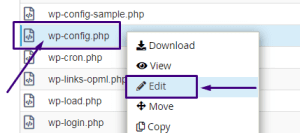
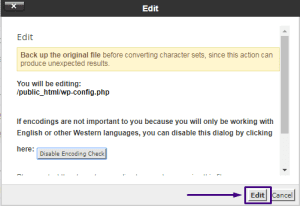
5. Paste the following code into the file:
(you can paste it after the ‘Database Collate Type’ line)
<?php
define('WP_PLUGIN_DIR', '/home/exampledomain/public_html/wp-content/pinecones');
define('WP_PLUGIN_URL', 'https://exampledomain.com/wp-content/pinecones');
Note: Change 'exampledomain' to match your cPanel username and the rest of the path to match the hierarchy of your WordPress installation on the file server. Change https://exampledomain.com to match your website address.
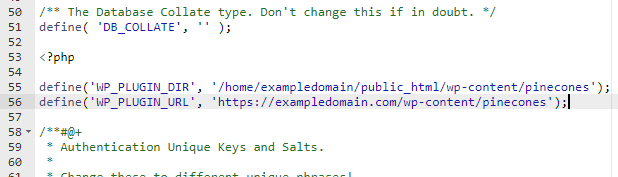
Now to complete the steps, you will need to actually rename your Plugins folder.
1. In File Manager, navigate back to the Document Root of your WordPress website. Then Double Click on the ‘wp-content‘ folder to browse into the ‘wp-content‘ folder.
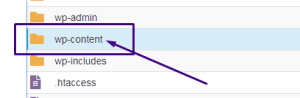
2. Right click on the ‘plugins‘ folder and select the ‘Rename‘ option
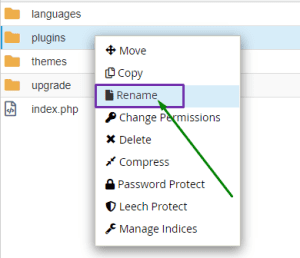
3. Type in the new name you’ve selected for your plugins folder and click on ‘Rename File‘ to rename the folder.
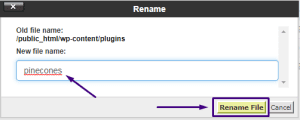
That’s it! You’ve successfully renamed your plugins folder and added an extra layer of security to your WordPress site. Browse to your WordPress site in your favorite browser to ensure your website is still displaying properly. Be sure to clear your browser cache.
Need Help? Ask us!
[cf7 slug=”Contact Form Style 1″ title=”Contact Form Style 1″]
Helpful Articles & Resources