Is your WordPress site Stuck in Maintenance Mode? If your WordPress site has been stuck in Maintenance Mode for more than a few minutes, chances are there’s been a glitch in the system. But no worries, there is an easy fix to get your WordPress site out of maintenance mode. In this article, we will go over how to How to Fix WordPress Stuck in Maintenance Mode. Click here to skip ahead to the solution.
What Causes WordPress to Get Stuck in Maintenance Mode?
WordPress has a built-in maintenance mode that it activates whenever you update the core files, themes, or plugins from the WordPress dashboard. You’ll see a notification indicating this while in the WordPress dashboard whenever you run an update like in the following example:
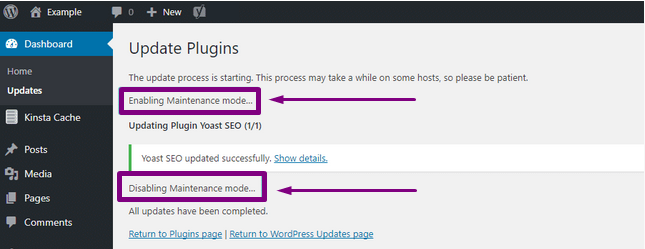
Generally, it takes just a few seconds for your site to go from “maintenance mode” back to a “working site” before you even realize the site was in maintenance mode. But sometimes, things go wrong and the site gets Stuck in Maintenance Mode and doesn’t properly switch back once the updates are complete.
As a result, your site gets stuck on a screen that looks like the following:
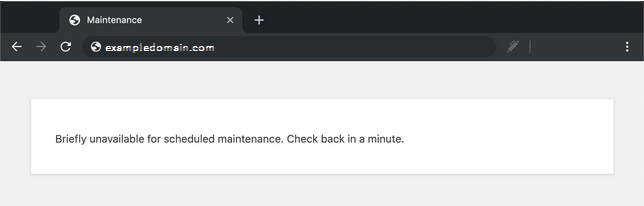
How to Fix WordPress Stuck In Maintenance Mode
When WordPress puts itself into maintenance mode, it does so by creating a file named “.maintenance” in the document root where your WordPress site is installed. This is the same folder that contains:
- wp-admin folder
- wp-config.php
To fix this issue, you’ll need to access your file server and delete the “.maintenance” file. Don’t worry, it is an empty file that is never harmful to remove.
To resolve this issue, complete the following steps:
1. Log into cPanel (ex: www.mydomain.com/cpanel)
2. Click on File Manager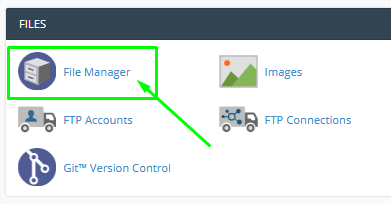
3. Browse to the Document Root for your WordPress Website / Domain. Note: for your main domain, this is usually the ‘public_html‘ folder.
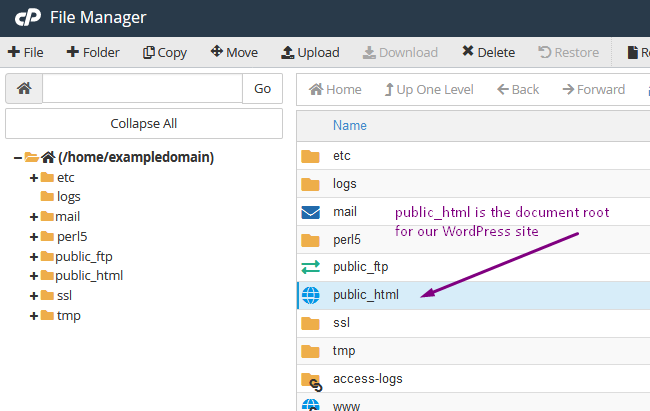
4. Locate the “.maintenance” file and delete it. Note: dot files are hidden by default. You may need to Select Settings → Show Hidden Dot Files in the top Right Hand Corner of File Manager to see the file.
If you cannot see the .maintenance file, click on settings in the top right hand corner of file manager, check ‘Show Hidden Files (dotfiles) then click on ‘Save’.
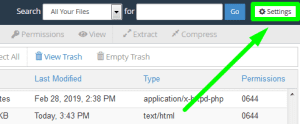
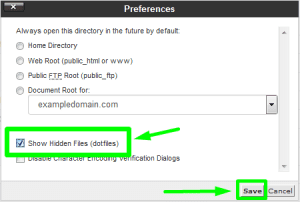
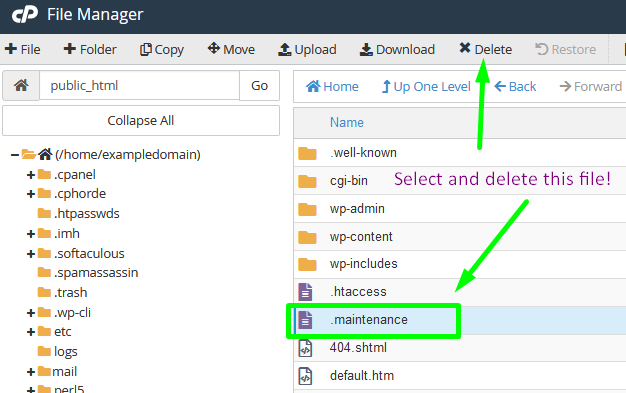
5. That’s it! Refresh your WordPress page in your browser and your WordPress site should have returned to normal!
Need Help? Ask us!
[cf7 slug=”Contact Form Style 1″ title=”Contact Form Style 1″]

















