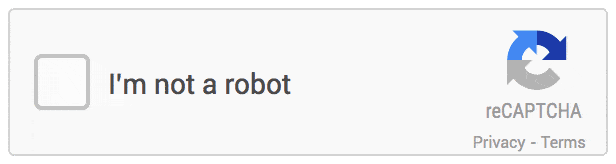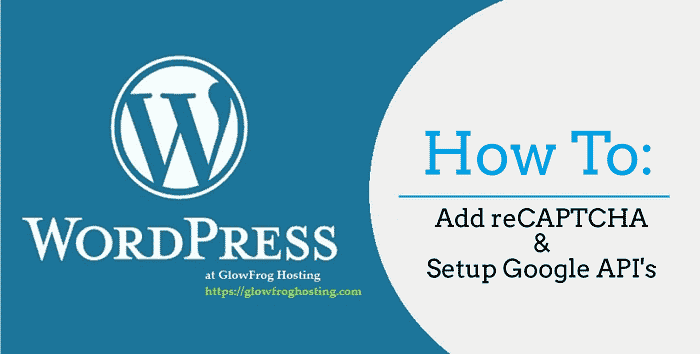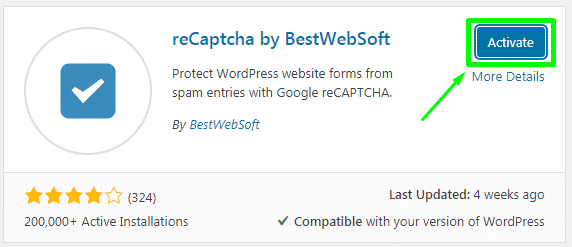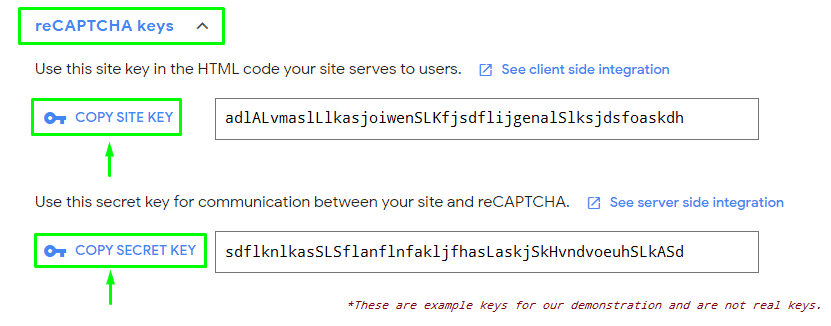The reCaptcha by BestWebSoft plugin is a great tool to have in your Plugins Arsenal to help stop Spam in your WordPress site. In this article, we will discuss How to add reCAPTCHA to WordPress using the reCaptcha by BestWebSoft plugin. The reCaptcha by BestWebSoft plugin adds the ‘check here if you are not a robot’ function to your forms in order to prevent automated spam and bots from abusing or your forms. While some users may not necessarily enjoy this, it’s a vital tool for website owners in preventing spam and isn’t as much of an inconvenience for the front end user as one might think.
Install reCaptcha by BestWebSoft, Set up Google API’s, Configure reCaptcha by BestWebSoft
Note! If you have installed the WP Cerber Security and Firewall plugin for WordPress, set up your reCAPTCHA API’s in the WP Cerber settings instead.
→ Click Here to View our Guide on Configuring reCAPTCHA in WP Cerber
Installing the reCaptcha by BestWebSoft Plugin
Step 1. Login to Your WordPress Dashboard
Step 2. Click on ‘Plugins‘ then click ‘Add New‘
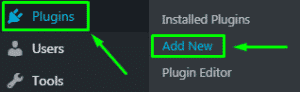
Step 3. In the Search Box, Type ‘reCaptcha by BestWebSoft‘

Step 4. Click ‘Install Now‘ next to the reCaptcha by BestWebSoft Plugin
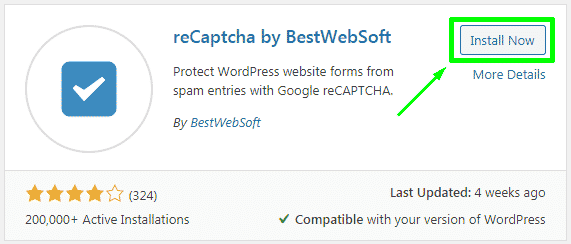
Step 5. Click ‘Activate‘
How to Set Up Google API’s for reCaptcha by BestWebSoft
This will require a Google Account in order to manage your Domain Properties. Get one here.
Step 1. Login to the Google reCAPTCHA Admin Area (https://www.google.com/recaptcha/admin)
Step 2. Register your WordPress site for Google reCAPTCHA
Step 3. With the Correct Domain Selected and reCAPTCHA version, Click on the ‘Settings Wheel‘

Step 4. Expand the reCAPTCHA Keys item and copy your ‘Site Key‘ and ‘Secret Key‘
Configure reCaptcha by BestWebSoft
Step 1. Click ‘Plugins‘ then Click ‘Settings‘ under reCaptcha by BestWebSoft
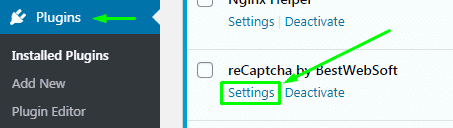
Step 2. Paste your ‘Site Key‘ and ‘Secret Key‘ into the fields.
Ensure you have the correct reCAPTCHA version selected (it must match the version you generated in Google). 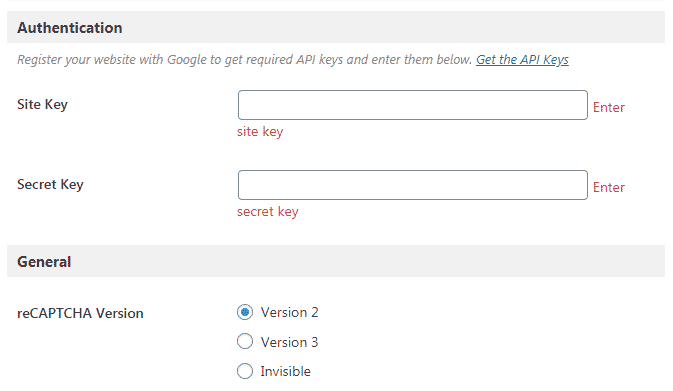
Step 3. Scroll Down and Select the Options where you want reCAPTCHA to be displayed.
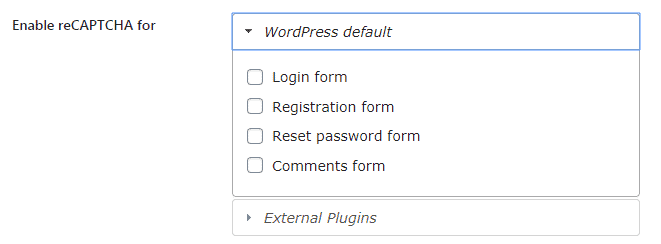
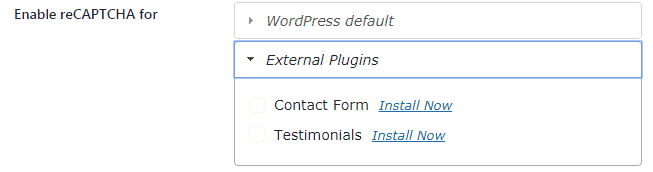
Step 4. Click ‘Save Changes‘ in the Top Right-Hand Corner
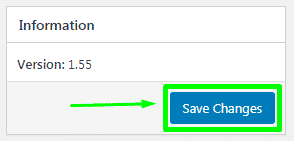
That’s it! You’ve successfully set up reCAPTCHA for your WordPress site using the reCaptcha by BestWebSoft plugin. Now front end-users should be required to pass the CAPTCHA test before any forms can be submitted and you should see the reCAPTCHA box appear based on the locations you’ve selected.